How to use Gravity Forms for applicant tracking
Supported services: Broadbean, LogicMelon & Idibu
If you have chosen to use the applicant tracking email method, this requires that you host your own application form on your website. When a candidate completes this application form, a notification email should be sent to the applicant tracking email address, saved with the job in WordPress.
There are a few requirements, to ensure that it is delivered and parsed correctly by the job posting distribution service.
- The candidates name and email address must be included in the
Reply-Toheader of the email - The CV added to the application form must be attached to the email notification
If you are using the Gravity Forms plugin on your WordPress site, it is easy to setup a form to be used as the application form.
Follow the steps outlined below.
Create a new application form
From the forms menu on the left of the WordPress admin menu, create a new form in Gravity forms.
Give it the title “Job Application Form” and then include whatever fields you like, but you must include the following fields as required.
- Name
- File upload – for the CV
- Applicant Tracking email address – an hidden email field
The hidden applicant tracking email address field is not shown to the candidate completing the form, and it will be dynamically populated with the applicant tracking email address.
Output the application form on the single job page
There are a number of ways of doing this including a shortcode, WordPress block and even a function you can use in a template file.
Gravity Forms have more information about how to embed a form here.
Dynamically populate the hidden field with the applicant tracking email address
To populate the hidden field on your site, first we need to ensure that the hidden field can be dynamically populated.
To do this, click on the field in the form editor, then on the right hand side and select Advanced.
Under Visibility choose Hidden and then enter applicant_email in the Parameter Name field.
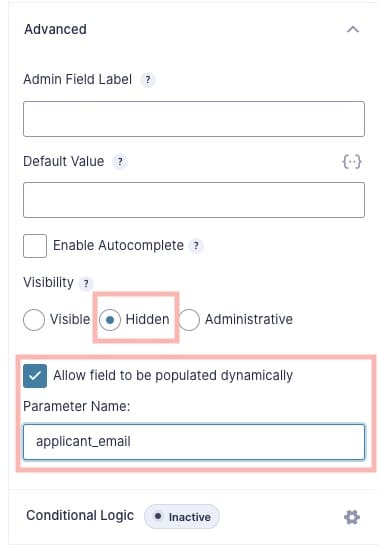
Finally use the following code, either added to your active themes functions.php file or in a plugin to populate the hidden field with the tracking email address.
<?php
/**
* Populate Email Field with Applicant Tracking Email
*
* @param string $value The field value.
* @return string The maybe modified field value.
*/
function hd_populate_applicant_tracking_email_field( $value ) {
global $post;
/**
* Get the applicant tracking address from post meta.
* Ensure to change 'applicant_tracking_email' to the correct meta key.
*/
$applicant_tracking_email = get_post_meta( $post->ID, 'applicant_tracking_email', true );
// if we have an applicant tracking email.
if ( ! empty( $applicant_tracking_email ) ) {
// set the field value to the tracking email.
$value = sanitize_email( $applicant_tracking_email );
}
// return the field value.
return $value;
}
add_filter( 'gform_field_value_applicant_email', 'hd_populate_applicant_tracking_email_field' );Create a notification to send the applicant to the job posting service
Once a candidate completes the application form, we need to trigger a notification to send this to the posting service using the tracking address.
To do this, from the form listing screen in Gravity forms, hover over the Settings link and click the notifications option.
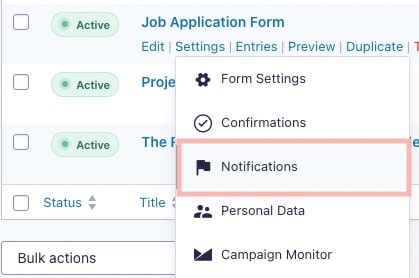
Create a new notification and configure this like so:
- Notification name – this can be whatever you like as it is just a descriptive name to help you remember what the notification is. I would recommend Applicant Tracking Notification
- Send To – click the Select a Field radio button
- Send to field – here you should select the hidden email field as this is the field which contains the applicant tracking email address
- From name – This should be the candidates name and therefore populate this dynamically with that form field
- From email – I would recommend
no-reply@yourdomain.com - Reply To – this is import and must be the candidates email address. This is the email field we added to the form beneath the candidates name
- BCC – you can leave blank unless you also want a copy of all applications to a specific email address
- Subject – something sensible, I would recommend New job application
- Message – dynamically populate the content here by adding the
{all_fields}merge tag to ensure all the submitted fields are included in the message body. - Attachments – it is important the CV is included as an attached, so ensure that Attach uploaded fields to notification is checked.
- Save the notification
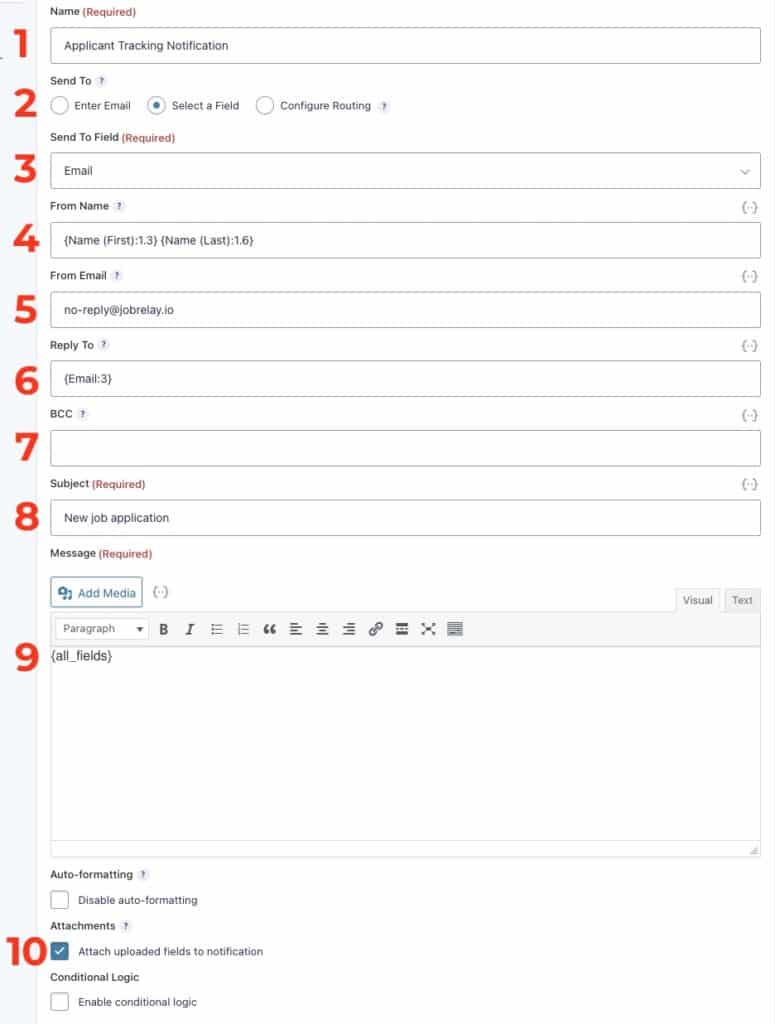
Test your applicant form
Submit your application form and then test whether this was delivered back to your posting service.
For testing purposes you may choose to edit the applicant tracking address to one of your own on the post edit screen, that way the notification will be delivered to your email if successful.